Wie jedes andere Shopware Plugin wird StageWare® einfach über den Plugin Manager installiert. Bitte achte darauf, dass du das Plugin nach der Installation auch aktivierst.
Die Shopware Dokumentation zum Plugin Manager und wie Plugins installiert werden findest du hier: Plugin Manager
Die allgemeine Grundkonfiguration von StageWare® erfolgt in den
Plugin-Einstellungen. Diese findest du über "Einstellungen" > "Plugin
Manager" > "Installiert" > "StageWare®" (rechts Stift-Symbol
anklicken).
Eine Erklärung zu den einzelnen Einstellungen findest du über die "Hilfe öffnen"-Links, die blauen Fragezeichen auf der rechten Seite und in der StageWare® Dokumentation
Für manche Hoster und/oder Server kann eine zusätzliche Konfiguration bei deinem Hoster oder auf deinem Server nötig sein. Die Informationen dazu findest du hier.
Um StageWare bestmöglich nutzen zu können, kannst Du natürlich auch unser optimiertes Shopware-Hosting nutzen. Jetzt Anfragen und StageWare Vorteilsangebot sichern.
Die Profile in StageWare® definieren, wie Testumgebungen und Backups
erstellt werden. Öffne dazu den StageWare® Manager über "Einstellungen"
>
"StageWare® Manager" in deinem Shopware Backend. Klicke nun in
den Tab
"PROFILE" und wähle dann das Profil "Staging 1" aus.
Lege nun auf deinem Server eine neue Datenbank an und trage die
Datenbank-Zugangsdaten rechts bei "Datenbank-Einstellungen"
ein. Falls du
Hilfe bei der Erstellung einer neuen Datenbank benötigst, dann wende dich am
besten an deinen Hoster oder deine Agentur bzw. deinen technischen
Dienstleister.
Super, du hast es geschafft! Nun kannst du mit StageWare® eine Testumgebung erstellen und Backups anlegen.
Du hast StageWare® bereits installiert, eine neue Datenbank auf deinem Server erstellt und mindestens ein Profil im StageWare® Manager konfiguriert. Die StageWare® Installationsanleitung findest du hier: Installationsanleitung
Der StageWare® Manager ist der zentrale Bereich, in dem du die Konfiguration
und Steuerung sämtlicher Testumgebungen sowie Backups vornimmst. Öffne den
Verwaltungsbereich in deinem Shopware Backend über "Einstellungen" >
"StageWare® Manager". Wähle nun den Tab
"TESTUMGEBUNGEN".
In dem Tab "TESTUMGEBUNGEN" findest du für jedes Profil (außer
dem
Live-Profil) ein eigenes Steuerungspanel, mit dem du die Testumgebung
steuern kannst. Zusätzlich siehst du nochmal die jeweilige Konfiguration im
Überblick.
Im Bereich "1-Klick-Aktionen" kannst du mit dem Button Einrichten eine Testumgebung mit nur einem Klick einrichten. Dabei führt StageWare® selbstständig alle Schritte durch, die zur Einrichtung nötig sind.
Dateien im angegeben Pfad sowie Daten in der angegeben Datenbank werden automatisch gelöscht. Du kannst hier also eine eingerichtete Testumgebung auch mit einem Klick überschreiben, ohne diese vorher löschen zu müssen.
Beachte, dass die Einrichtung je nach Größe deines Shops einige Zeit dauern kann.
Möchtest du die Testumgebung entfernen, ohne diese neu einzurichten, dann kannst du dies mit dem Button Löschen machen.
Falls die Einrichtung nicht möglich ist oder es zu einem Fehler kommen sollte, dann schaue bitte hier nach: Häufige Fehler
Nun kannst du deine Testumgebung nutzen. Im Bereich "Aktionen" kannst du über "Testumgebung aufrufen" ganz bequem das Frontend und Backend erreichen. Die Zugangsdaten der Testumgebung entsprechen denen des kopierten Shops (in der Regel des Live-Shops).
Du kannst mit StageWare (ab Version 1.7.0) eigene Skripte nach Erstellung einer Testumgebung ausführen zu lassen. Dies ermöglicht es dir individuelle Operationen auf die jeweilige Testumgebung anzuwenden, für die StageWare im Standard keine Funktion bereitstellt. Darüber hinaus ist es auch möglich bestimmte Aktionen (z.B. Kopieren der Bilder) durch Shell-Befehle ausführen zu lassen, um Testumgebungen schneller einrichten zu können.
Diese Funktion richtet sich ausschließlich an professionelle Anwender. Ein Fehler in den eigenen Skripten kann zu Datenverlust in deinem Live-System führen. Wenn du nicht genau weißt, was du tust, dann lasse es bleiben.
Stelle immer sicher, dass du aktuelle Backups deines Shops besitzt. Das betrifft nicht nur die Backups innerhalb von StageWare, sondern auch serverseitige Backups.
Die Konfiguration deiner eigenen Skripte erfolgt über den Bereich "PROFILE" im StageWare Manager und kann je Profil individuell festgelegt werden. Nutze dafür das Konfigurationsfeld "Eigene Skripte (nur für Experten)".
Trage hier pro Zeile einen Pfad zu einem eigenen Skript ein. Nutze dafür den relativen Pfad des Skripts vom Shopware-Ordner aus gesehen. Pfade, die mit einer "#" beginnen, werden wie ein Kommentar behandelt und nicht ausgeführt.
Du kannst deine eigenen Skripte z.B. im Ordner "/_stage_ware_data/_custom-scripts" ablegen. Es ist aber auch möglich andere Ablageorte zu wählen, solange sich dieser irgendwo unterhalb des Shopware-Ordners befindet. Verzichte jedoch darauf deine eigenen Skripte in dem StageWare Plugin-Ordner abzulegen, denn dieser wird mit jedem Update überschrieben.
Deine eigenen Skripte können .php, .sql oder auch .sh Dateien sein. Für letztere ist Voraussetzung, dass die PHP Funktion exec() auf deinem System zur Verfügung steht.
Innerhalb deiner eigenen Skripte bist du komplett frei in dem, was du dort tust. Da du dadurch jedoch den geschützten Rahmen von StageWare verlässt, können Fehler fatal sein. Im ungünstigsten Fall gehen Daten des Live-Systems verloren. Und nochmal: Wenn du nicht genau weißt, was du tust, dann lasse es bleiben.
Du findest Beispiel-Skripte im StageWare Plugin-Ordner unter
"/custom/plugins/StageWare/_custom-scripts". Hier werden
exemplarisch Artikeldaten in der Datenbank modifiziert und der Bilder-Ordner
per Shell-Befehl kopiert.
Natürlich leisten wir grundlegenden Support zu dieser Funktion von StageWare. Habe aber bitte Verständnis dafür, dass wir im Rahmen des kostenfreien Supports keine individuellen Skripte für dich erstellen, deine eigenen Skripte debuggen oder Fragen im Detail beantworten können, wie du dein individuelles Vorhaben umsetzt. Sprich uns gerne an, falls du trotzdem eine umfangreichte Unterstützung oder die Umsetzung eines Skriptswünschst.
Du hast StageWare® bereits installiert, eine neue Datenbank auf deinem Server erstellt und mindestens ein Profil im StageWare® Manager konfiguriert. Die StageWare® Installationsanleitung findest du hier:Du hast StageWare® bereits installiert, eine neue Datenbank auf deinem Server erstellt und mindestens ein Profil im StageWare® Manager konfiguriert. Die StageWare® Installationsanleitung findest du hier: Installationsanleitung
Die Backups in StageWare® sind eine großartige und einfach Möglichkeit, um die Ausfallsicherheit deines Shops zu erhöhen und schnell eine Sicherung anzulegen. Die Backups in StageWare® ersetzen keine regelmäßigen und vollständigen serverseitigen Backups! Verstehe die StageWare® Backups bitte als er Ergänzung zu den serverseitigen Backups.
Der StageWare® Manager ist der zentrale Bereich, in dem du die Konfiguration
und Steuerung sämtlicher Testumgebungen sowie Backups vornimmst. Öffne den
Verwaltungsbereich in deinem Shopware Backend über "Einstellungen" >
"StageWare® Manager". Wähle nun den Tab "BACKUPS".
Im Untertab "Erstellen" siehst du alle Profile, unter anderem
das Standard-Profil namens "Live". Dieses entspricht deinem
Live-Shop. Du hast die Möglichkeit, ein vollständiges Backup oder nur ein
Datei- bzw. Datenbank-Backup zu erstellen.
Klicke nun auf "Vollständig", um ein kombiniertes Datei- und
Datenbank-Backup zu erstellen. Dies wird die bevorzugte Backup-Art sein, nur
erfahrende Anwender erstellen die einzelnen Backups. Bitte beachte, dass
dies je nach Größe deines Shops einige Zeit dauern kann.
Das erstellte Backup ist einen tgz-Archiv (oder ein tar-Archiv, falls du die
Backup-Komprimierung in der Plugin-Konfiguration deaktiviert hast). Im
Untertab "Download und Verwaltung" hast du die Möglichkeit, das
Backup herunterzuladen oder bei Bedarf auch wieder zu löschen. Klicke nun
auf "Download", um das Backup herunterzuladen.
Das Wiederherstellen eines Backups, welches du mit StageWare® angelegt hast, erfolgt direkt über einen FTP- und phpMyAdmin-Zugang. Erfahrene Profis können dies auch mittels SSH vereinfachen.
Die nachfolgende Anleitung richtet sich an alle, die bereits etwas Erfahrung im Umgang mit FTP, MySQL und PHP Dateien haben. Solltest du es nicht schaffen, das Backup selber wiederherzustellen, so kannst du dich an jede Shopware Agentur, Freelancer und eventuell sogar an deinen Hoster wenden. Gib Ihnen diese Anleitung und das Backup. Gegen eine kleine Gebühr werden diese dir das Backup sicherlich einspielen. Falls nicht, kontaktiere einfach uns.
Das Wiederherstellen eines Backups ist nur mit einem vollständigen Backup
(Dateien + Datenbank) möglich. Die nachfolgenden Schritte
müssen ausgeführt werden, um ein Backup wiederherzustellen
domain.de__1_live_2019-10-24_14-35.tgz)
muss auf den Server in ein Verzeichnis geladen werde, welches
über die gewünschte Domain erreichbar ist.
https://deinshop.de/extract.php Alternativ
kannst
du das Backup-Archiv auf mit einem entsprechenden Serverbefehl
entpacken.
extract.php)
bietet dir nach dem Entpacken den Download der Datenbank-Datei
aus dem Backup an. Lade die SQl-Datei herunter, um diese dann
mittels phpMyAdmin in die Datenbank auf deinem Server zu
importieren.
Erfahrene Anwender können den Datenbank Dump auch per SSH
importieren.
config.php Datei deines
Shopware Shops anpassen. Diese liegt in genau dem Verzeichnis,
in das du die Backup Datei in Schritt 1 hochgeladen hast. Passe
hier die Datenbank-Daten an.
deinshop.de => deinshop.de/shop), muss
der base_path in der
Datenbank in der Tabelle s_core_shops (Einträge, wo
"main_id" leer ist) angepasst werden.
Bei AIXPRO stehen dir je nach gebuchtem Paket verschiedene Webserver zu Auswahl. Prüfe daher in deinem Control Panel, ob du nginx/FPM verwendest:
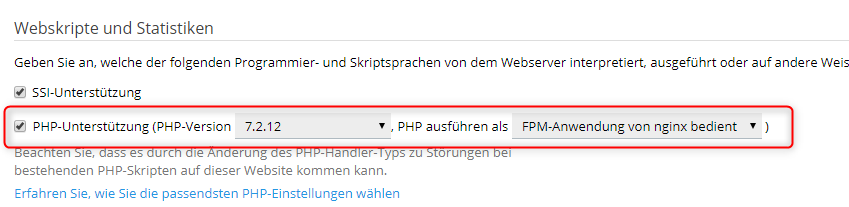
Bitte setze in der Plugin-Konfiguration von StageWare® (erreichst du über den Plugin-Manager in deinem Backend) die Einstellung "Webserver-Kompatibilität" auf "nginx/FPM" und speichere die Konfiguration. Für deine Testumgebungen stehen dir nun 5 Standardordner für deine Testumgebung zur Verfügung. Diese kannst du in den Profilen als Ordner des jeweiligen Profils und somit Testumgebung angeben. Die verfügbaren Ordnerpfade lauten:
Du kannst auch andere Pfade verwenden. Hierfür müsstest du jedoch die nötigen Ordnerdirektiven selbst konfigurieren. Das empfehlen wir nur sehr erfahrenen Anwendern.
Dann ist StageWare® in jedem Fall kompatibel und du brauchst nichts berücksichtigen.
1. Logge dich zunächst in deine Serververwaltungsoberfläche (ISPConfig) ein und wechsle in den Bereich "Webseiten". Klicke auf den Eintrag, der zu deinem Shop gehört und stelle im Bereich "Domain" die "Gewünschte Konfiguration" auf "Shopware 5.1.x/5.2.x/5.3.x/5.4.x/5.5.x + StageWare".
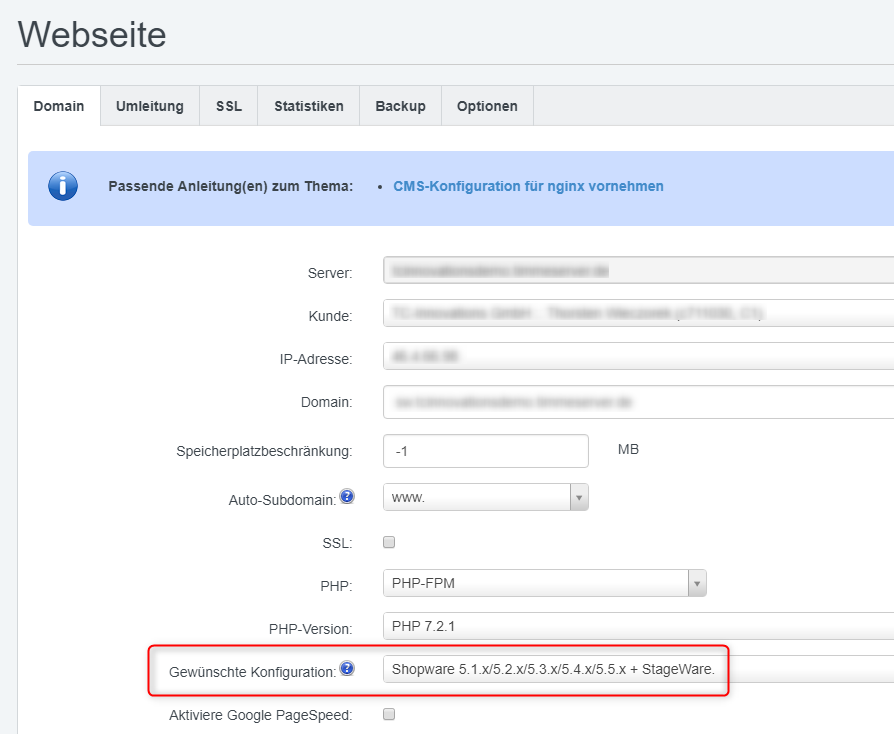
2. Bitte setze dann in der Plugin-Konfiguration von StageWare® (erreichst du über den Plugin-Manager in deinem Backend) die Einstellung "Webserver-Kompatibilität" auf "nginx/FPM" und speichere die Konfiguration.
Für deine Testumgebungen stehen dir nun 5 Standardordner für deine Testumgebung zur Verfügung. Diese kannst du in den Profilen als Ordner des jeweiligen Profils und somit Testumgebung angeben. Die verfügbaren Ordnerpfade lauten:
Du kannst auch andere Pfade verwenden. Hierfür müsstest du jedoch die nötigen Ordnerdirektiven selbst konfigurieren. Das empfehlen wir nur sehr erfahrenen Anwendern.
Bei profihost kannst du zwischen zwei miteinander kompatiblen Datenbank-Systemen wählen: MySQL5 und MariaDB. Im Grunde ist es egal, welches System du verwendest. Achte jedoch darauf, dass du für dein Live-System und alle Testumgebungen immer das gleiche System verwendest.
Beachte hier, dass MariaDB den Standardport 3306 verwendet und MySQL5 den abweichenden Port 3307. Dies ist für die Konfiguration deiner Profile relevant.
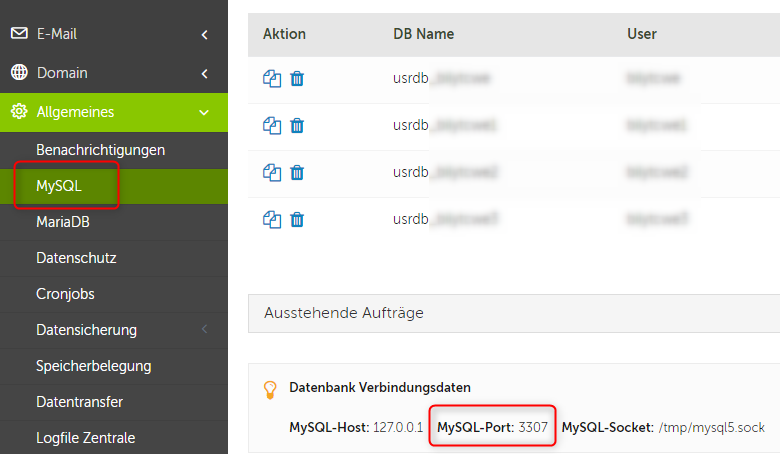
Shopware setzt nach den offiziellen System Requirements einen Apache 2.2 or 2.4 Webserver voraus. Wenn du nun also einen NGINX Webserver auf deinem Server einsetzt, dann bewegst du dich in einem Bereich außerhalb der Kompatibilität, für den du erstmal selbst verantwortlich bist.
Warum ist der NGINX Websever inkompatibel? Das liegt daran, dass das Shopware System vieles von dem was es tun oder lassen soll aus der .htaccess-Datei ließt. Diese Datei wird von NGINX nicht unterstützt. Das Äquivalent bei NGINX sind die Direktiven, welche entsprechend angepasst werden müssen.
Shopware zertifizierte Hoster wie AIXPRO oder TimmeHosting, die Shopware auf NGINX anbieten, haben Ihre Systeme sowohl für Shopware als auch für StageWare entsprechend angepasst (s. oben). Wenn du bei einem anderen Hoster bist, dann musst du dich darum selbst kümmern.
Wenn ein Shopware bereits auf deinem NGINX Webserver konfiguriert und lauffähig ist, dann sind für StageWare folgende Anpassungen nötig:
Die Unterordner für die Testumgebungen (z.B. /stageware1) müssen als eigenständiges Shopware-System lauffähig sein und dürfen nicht als URL des Live-Systems interpretiert werden Sowohl im Live-System als auch in allen Testumgebungen gibt es einen Ordner _stage_ware_data, welcher (inkl. aller Unterorder und Dateien) nicht per URL aufrufbar sein darf
Die Anpassungen an den Direktiven sind nicht trivial, besonders weil hier ein System innerhalb eines Systems läuft (Testumgebung im Unterordner). Am besten lassen Sie dies daher von Ihrem Hoster oder Ihrer Agentur durchführen.
Den Ordner für die Testumgebung kannst du im Profil anpassen. Wenn die Testumgebung eingerichtet ist und du den Ordner im Profil änderst, dann wird deine Testumgebung nicht mehr richtig erkannt.
Du solltest also die Testumgebung löschen, bevor du den Ordner änderst. Danach kannst du diese umgehend wieder mit dem neuen Ordner einrichten.
Ja, dies machst du einfach über das Backend der Testumgebung. Du kannst auch neue Nutzer hinzufügen und so z.B. Dienstleistern oder Agenturen Zugriff zur Testumgebung gewähren.
Der Login zum Frontend und Backend der jeweiligen Testumgebung ist im
Bereich "Aktionen" unter dem Menüpunkt TESTUMGEBUNGEN im StageWare® Manager
zu finden.
Du kannst die Testumgebung auch direkt über einen Link aufrufen, dieser ist immer wie folgt aufgebaut:
https://deine-domain.de/ORNDER-DER-TESTUMGEBUNGhttps://deine-domain.de/ORNDER-DER-TESTUMGEBUNG/backendWenn du in den Plugin-Einstellungen einen Verzeichnisschutz eingerichtet hast, musst du zuerst diese Zugangsdaten eingeben.
Eine Testumgebung ist immer eine Kopie eines anderen Systems (meistens des Live-Systems, selten einer anderen Testumgebung).
Möchtest du dich in das Backend der Testumgebung einloggen, so kannst du alle Zugangsdaten verwenden, die in dem System existieren, aus dem die Testumgebung erstellt worden ist.
Das gleiche gilt für Kundenkonten im Frontend. Wenn du in den
Plugin-Einstellungen die Maskierung der Kundendaten aktiviert hast, dann
musst du der E-Mail Adresse "stage_" voranstellen.
Beispiel für maskierte E-Mail Adresse:
kunde@seine-domain.destage_kunde@seine-domain.deDie Anmeldung in Kundenkonten in der Testumgebung ist nicht möglich.
Fehlermeldung: Ihre Zugangsdaten konnten keinem Benutzer zugeordnet werden
In der Standardeinstellung von StageWare ® ist konfiguriert, dass die
E-Mail-Adressen der Kundenaccounts mit dem Prefix "stage_"
maskiert werden. Dadurch wird verhindert, dass die Testumgebung
versehentlich eine E-Mail an einen Kunden schickt. Gleichzeitig führt dies
jedoch auch dazu, dass die veränderte E-Mail-Adresse für den Login verwendet
werden muss.
Nutze die maskierte E-Mail Adresse für den Login im Shop Frontend.
Beispiel: name@domain.de wird dabei zu
stage_name@domain.de
Die ursprünglichen (unveränderten) E-Mail Adressen werden beim Anlegen eines Backups im Original verwendet. Falls du ein Backup einer Testumgebung als Live-Shop einspielst, dann sind die E-Mail Adressen hier nicht maskiert.
Du stellst fest, dass die Datenbank der Testumgebung nicht vollständig ist.
Zum Kopieren der Datenbank überträgt StageWare "Pakete", die
aus bis zu
10000 Zeilen der jeweiligen Datenbank-Tabelle bestehen. Je mehr Zeilen in
solch einem Paket gebündelt werden, desto schneller ist die Einrichtung der
Testumgebung abgeschlossen.
Je nach Inhalt der jeweiligen Datenbank-Tabelle kann es jedoch vorkommen,
dass das Paket aus 10000 Zeilen den zulässigen Wert
"max_allowed_packet" deines MySQL Servers übersteigt. Diese
Pakete werden dann nicht importiert, sondern von deinem MySQL Server
abgelehnt und übersprungen. Dies ist mit Abstand die häufigste Ursache für
eine unvollständige Datenbank in der Testumgebung.
Falls möglich kannst du den Wert "max_allowed_packet" für
deinen MySQL
Server erhöhen.
Alternativ kannst du in der Plugin-Konfiguration für die Einstellung
"Max. Datenbank-Zeilen pro Export-Block" einen niedrigeren Wert
einstellen (z.B.
5000). Finde am besten durch ein paar Testläufe heraus, was der größte
mögliche noch funktionierende Wert für dein System ist.
Der Download eines Backups über den StageWare Manager bricht vor Fertigstellung ab.
Wenn der Download an verschiedenen Stellen abbricht, dann könnte dies an deinem Rechner oder deinem Netzwerk liegen. Versuche das Backup über einen anderen Rechner und/oder Netzwerk herunterzuladen.
Wenn der Download immer an der gleichen Stelle abbricht, dann könnte dies an
deinem Server liegen. Bei einem nginx Webserver gibt es die Einstellung
"proxy_max_temp_file_size", welche größer als das Backup
eingestellt sein muss.
Du hast eine Testumgebung eingerichtet, kannst diese aber nicht nutzen.
Die Ursache lässt sich nicht allgemein bestimmen. Prüfe, ob dein Problem unter "Lösungen" behandelt wird.
Standardmäßig aktiviert StageWare® automatisch den Wartungsmodus für die Testumgebungen, damit Suchmaschinen und Besucher hier keinen Zugriff haben.
StageWare® nimmt so wenig Einfluss wie möglich auf dein Live-System, daher wird dieses während der Einrichtung einer Testumgebung auch nicht für Besucher gesperrt. Da durch kann es jedoch in seltenen Fällen zu Fehlern bei dem Kopiervorgang kommen.
Bevor ein Fehler durch dich oder uns untersucht werden kann, muss die Testumgebung noch einmal eingerichtet werden, um sicherzustellen, dass sich der Fehler reproduzieren lässt und kein einmaliges Problem war.
Wenn deine Testumgebung nicht erreichbar ist (z.B. Fehler 404), dann versuche bitte zunächst die Neueinrichtung der Testumgebung (s. oben). Solltest du ins Live-System umgeleitet werden, dann sieh dir den nächsten Punkt an.
Wenn du beim Aufruf der Testumgebung ins Live-System umgeleitet wirst, dann versuche bitte zunächst die Neueinrichtung der Testumgebung (s. oben).
Technisch gesehen wird der Aufruf der Testumgebung durch das Live-System "durchgereicht". Bei bestimmten Server-Konfigurationen oder Anweisungen in der .htaccess-Datei des Live-Systems kann es vorkommen, dass die Testumgebung nicht erreichbar ist.
Dies ist in der Regel kein Fehler von StageWare® (Ausnahme: Testumgebung ist nicht korrekt/vollständig eingerichtet). Am besten sprichst du mit deinem technischen Dienstleister oder deiner Agentur.
Du benötigst eine besondere Konfiguration, wenn du NGINX als Webserver verwendest: Hoster- und Serverkonfiguration
Wenn du im Frontend der Testumgebung nur eine weiße Seite siehst, dann aktivieren bitte den Shopware-eigenen Frontend Error Reporter, damit die Fehlermeldung sichtbar wird.
Die Aktivierung hat Shopware hier dokumentiert: Fehlermeldung in Shopware
Wenn du im Frontend der Testumgebung nur eine weiße Seite siehst, dann aktivieren bitte den Shopware-eigenen Frontend Error Reporter, damit die Fehlermeldung sichtbar wird.
Die Aktivierung hat Shopware hier dokumentiert: Fehlermeldungen in Shopware debuggen
Die Einrichtung der Testumgebung ist nicht möglich, bricht ab, läuft endlos oder das Backend lädt sich neu.
Die Ursache lässt sich nicht allgemein bestimmen. Prüfe, ob dein Problem unter "Lösungen" behandelt wird.
Wenn du angezeigt bekommst, dass die Einrichtung der Testumgebung nicht
möglich ist, dann fahre mit der Maus über den Button "Einrichten" bei den
"1-Klick-Aktionen". Eserscheint ein kleines Fenster mit einem Hinweis auf
das Problem.
Die häufigste Ursache ist, dass die Verbindung zur Datenbank der
Testumgebung nicht möglich ist. Prüfe und korrigiere in dem Fall die
Datenbank-Einstellungen im Bereich "PROFILE".
Du kannst hier ein Support-Ticket eröffnen, wenn du bei der Einrichtung eine Fehlermeldung erhälst: Supportticket
Wenn die Einrichtung der Testumgebung im StageWare® Manager noch läuft, aber du sicher bist, dass im Hintergrund nichts mehr geschieht, dann schaue bitte in den PHP Errorlog deines Servers, ob hier eine zugehörige Fehlermeldung geloggt wird. Wie du den PHP Errorlog aktivierst und einsehen kannst, kann dir dein Hoster oder technischer Dienstleister zeigen.
Versuche eine Neueinrichtung der Testumgebung mit folgenden ggf. geänderten Einstellungen:
Du kannst zusätzlich noch prüfen, ob die PHP-Einstellung "open_basedir"
deaktiviert ist (Wert: "NULL" oder "no value"). Wenn die Einstellung
aktiviert ist, dann kann dies zu erheblich längeren Laufzeiten führen. Den
Wert der PHP-Einstellung findest du hier im Backend: "Einstellungen" >
"Systeminfo" > "PHP-Info" > "Core" > "open_basedir"
Sollte sich das Backend während der Einrichtung neuladen und das StageWare® Manager schließen oder sich sogar aus dem Backend ausloggen, dann stelle sicher, dass niemand anderes die gleichen Zugangsdaten für das Backend verwendet. Die Backend-Benutzer sind nicht multiloginfähig, daher loggt man sich bei gleichzeitiger Verwendung gegenseitig aus.
Versuche die Einrichtung zunächst erneut. Sollte das Problem wieder auftreten, schaue bitte in den PHP Errorlog deines Servers, ob hier eine zugehörige Fehlermeldung geloggt wird. Wie du den PHP Errorlog aktivierst und einsehen kannst, kann dir dein Hoster oder technischer Dienstleister zeigen.
Das StageWare® Plugin ist installiert und aktiviert, aber der Menüpunkt für den StageWare® Manager wird über "Einstellungen" im Backend nicht angezeigt.
Wahrscheinlich fehlt dem Benutzer, mit dem du im Backend eingeloggt bist, die Berechtigung den StageWare® Manager zu verwenden.
Prüfe den Benutzer und seine Berechtigungen und passe es ggf. wie folgt an:
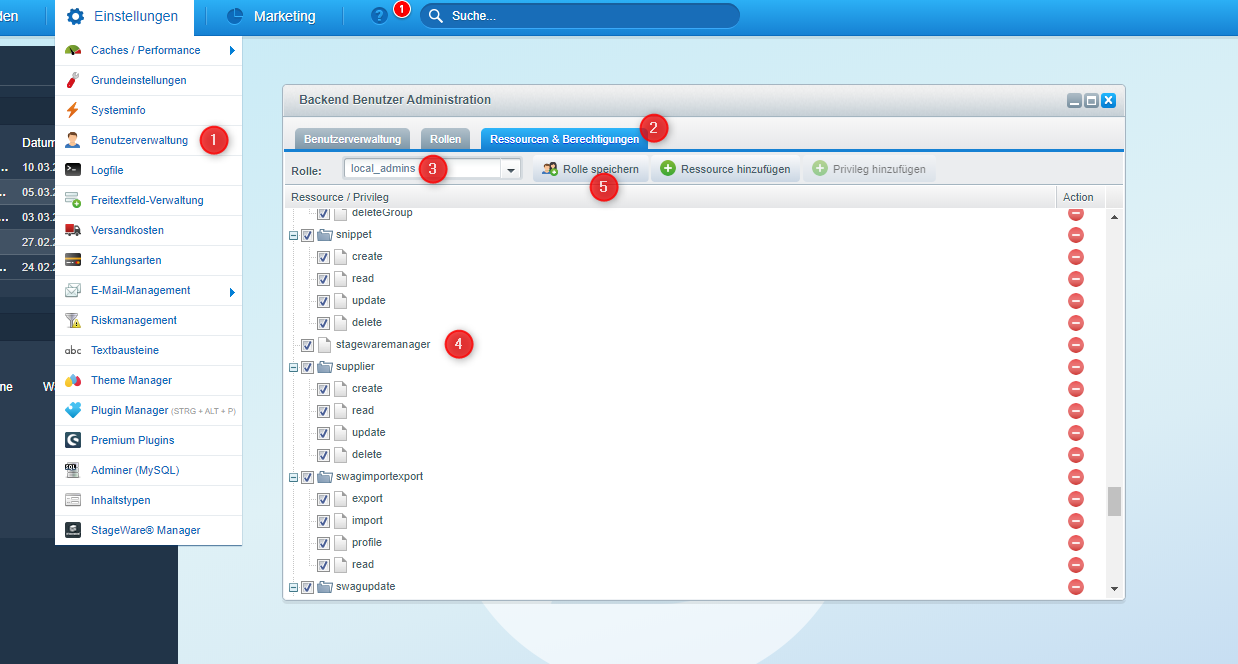
Du erhälst im Frontend der Testumgebung die Fehlermeldung "The provided X-CSRF-Token for path "/stageware1/?" is invalid".
Aktionen, bei denen dieser Fehler am häufigsten auftritt:
Die Prüfung X-CSRF-Token ist eine Sicherheitsfunktion. Hiermit wird verhindert, dass Bots (=automatisierte Programme) ungewollte Aktionen in deinem Shop durchführen. Dadurch werden durch Bots versuchte Käufe, Registrierungen, etc. blockiert.
Wenn du als ganz normaler Besucher deinen Shop öffnest, dann wird für dich automatisch ein X-CSRF-Token generiert, der eine bestimmte Zeit lang gültig ist. Um zu erklären, warum dein Token in der Testumgebung ungültig ist, müssen wir ein klein wenig ausholen.
Der Token wird als Cookie in deinem Browser und in deiner Session auf dem Server gespeichert. Bei kritischen Aktionen (Käufe, Registrierungen, etc.) wird der Token aus dem Cookie mit dem Token auf dem Server verglichen und die Aktion erlaubt, wenn er übereinstimmt, oder blockiert, wenn dies nicht der Fall ist.
Technisch sind das Live-System und die Testumgebung über die gleiche Domain erreichbar. Da dein Browser Cookies ebenfalls pro Domain speichert kann es nun vorkommen, dass du beim Nutzen der Testumgebung keinen neuen Token oder einen zweiten Cookie mit einem neuen Token erhälst.
Die Folge kann sein, dass die falschen Tokens miteinander vergleichen werden und die Fehlermeldung erscheint.
Die Fehlermeldung deutet also nicht auf einen echten Fehler hin. Du kannst das Problem jeweils mit einem folgenden Ansätzen lösen bzw. von vornherein vermeiden: